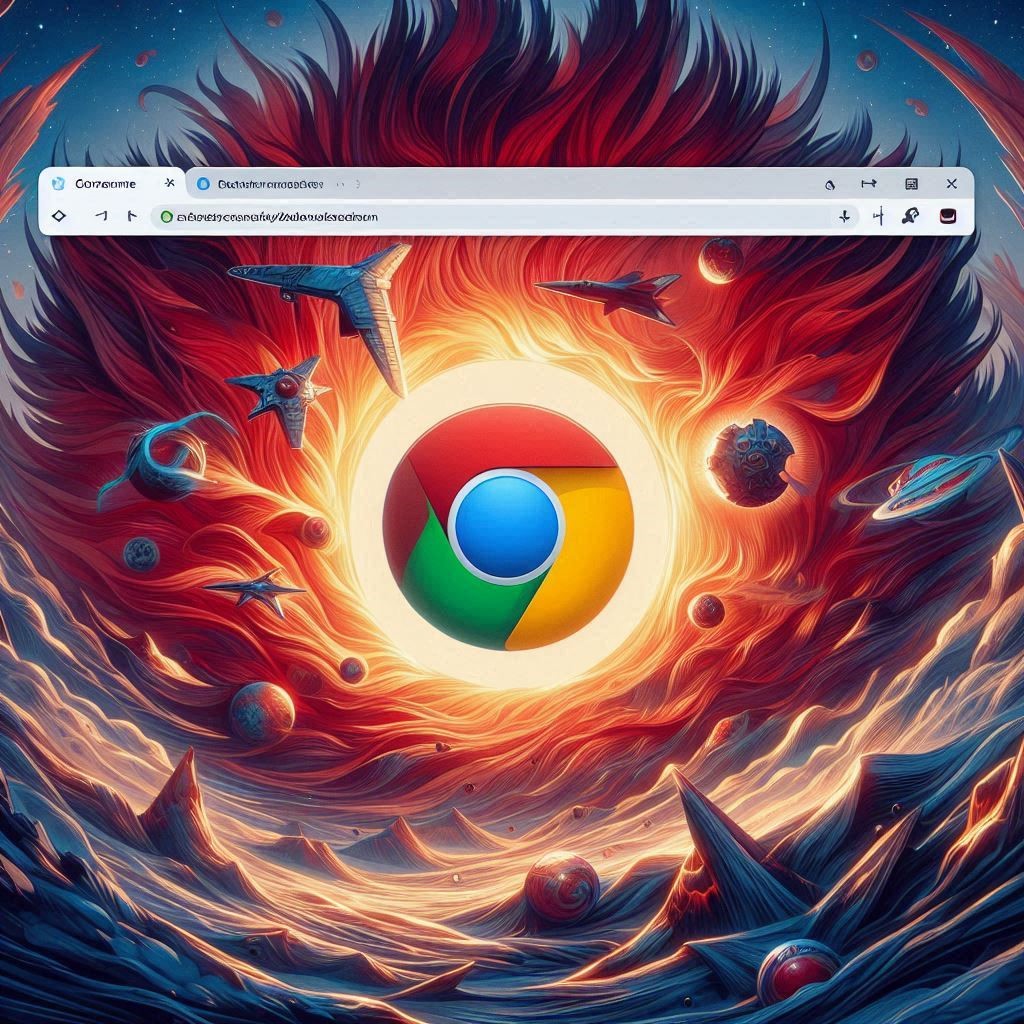Introduction to setting Chrome as the default browser
Are you tired of your computer opening web links in a browser that doesn’t cut it? You’re not alone if you’ve been itching to make Google Chrome your go-to browser. With its sleek interface and powerful features, many users prefer Chrome for their online adventures. Setting it as the default browser is easier than you might think. Whether you’re on Windows or Mac, this step-by-step guide will walk you through the process seamlessly. Plus, for those who love a little automation magic, we’ll even dive into how VBS can help streamline this task! Ready to take control of your browsing experience? Let’s get started!
Why choose Chrome as your default browser?
Chrome stands out as a leading browser for many reasons. Its speed is one of the most notable features. Web pages load quickly, allowing you to browse efficiently.
Security is another key factor. Chrome offers robust protection against malware and phishing attempts, ensuring your online experience remains safe.
Customization options are plentiful. With thousands of extensions available, you can tailor your browsing experience to fit your unique needs—whether it’s productivity tools or ad blockers.
Synchronization across devices also enhances usability. Log in with your Google account, and access bookmarks, passwords, and settings from any device effortlessly.
User-friendly design makes navigation intuitive. The clean interface ensures that both novices and tech-savvy users find it easy to operate without feeling overwhelmed by unnecessary clutter.
These attributes make Chrome an appealing choice for anyone looking to enhance their online activities effectively.
Step 1: Verify if Chrome is already set as the default browser
Before diving into the process of changing your default browser, it’s wise to check if Chrome is already set as your go-to. This step can save you time and effort.
On Windows, open the settings menu by clicking on the Start button. Navigate to “Settings,” then click on “Apps.” Here, select “Default apps” from the left sidebar. Look for a section labeled “Web browser.” If Google Chrome appears there, you’re all set!
For Mac users, head over to System Preferences. Click on “General,” and look for the option that says “Default web browser.” If Chrome is selected in this drop-down list, congratulations—you don’t need any changes.
If Chrome isn’t listed as your default in either operating system, no worries! You’re just one step away from making it your primary choice for browsing the web.
Step 2: Changing the default browser on Windows
Changing the default browser on Windows is straightforward. Start by clicking on the Start menu. Then, select “Settings,” which looks like a gear icon.
Within Settings, navigate to “Apps.” From there, click on “Default apps” in the left sidebar. This section allows you to customize various defaults for your system.
Scroll down until you find the web browser option. You may see different browsers listed here. If Chrome isn’t already selected, simply click on that option.
A list of installed browsers will appear; choose Google Chrome from this list. Once you’ve made your selection, close the settings window and you’re all set! Now all links should open in Chrome without any additional steps needed.
Step 3: Changing the default browser on the Mac
Changing the default browser on a Mac is straightforward. Start by clicking the Apple menu in the upper-left corner of your screen. From there, select “System Preferences.”
Once you’re in System Preferences, look for “General.” This section houses various settings for your Mac.
In the General window, you’ll see an option labeled “Default web browser.” Click on this dropdown menu and locate Google Chrome among the list of available browsers.
Select Chrome to make it your go-to web browser. You might notice that links clicked from other applications will now open directly in Chrome instead of Safari or any previous choice.
It’s a quick process that ensures seamla ess browsing experience across all apps. Enjoy faster searching and more effective multitasking with Chrome set as your primary browser!
Troubleshooting common issues
Sometimes, you may encounter hiccups while trying to set Chrome as your default browser. One common issue is that settings aren’t saving properly. If this happens, ensure you’re logged in with the correct user account.
Another frequent problem arises when multiple browsers compete for the default setting. Check if any other browsers are installed and actively trying to take control. You might need to uninstall them or disable their auto-start features.
If changes don’t seem effective immediately, a simple restart of your device can resolve many glitches. Sometimes, just rebooting your computer resets preferences.
Check for updates both on Windows or Mac and within Chrome itself. An outdated version could lead to compatibility issues that prevent proper functionality from taking place.
Effortlessly Set Chrome as Default Browser with VBS
If you’re looking for a hassle-free way to set Chrome as your default browser, VBS scripts can be a game changer. Visual Basic Script (VBS) allows you to automate the process with just a few lines of code.
Creating a simple VBS script makes it easy to switch your default settings without clicking through menus. This is especially useful for system administrators managing multiple machines or users who want quick changes.
With VBS, you write a script that modifies the registry settings directly associated with web browsers. Once executed, this script ensures that Chrome takes precedence over other browsers seamlessly.
The best part? You don’t need extensive programming knowledge. Just copy and paste the provided code into Notepad and save it as .vbs! A double-click later, and you’re all set. It’s efficient and saves time.
Mastering VBS: Set Chrome as Default Browser Made Easy
Visual Basic Script (VBS) can streamline your tasks effectively. Setting Chrome as the default browser through VBS is a straightforward process that saves time.
First, creating a simple script allows for automation. Writing just a few lines of code lets you make changes without navigating multiple menus.
This method proves especially useful in corporate environments where many users require consistent settings. Deploying the script across machines ensures everyone has Chrome as their primary browser with minimal effort.
Moreover, this approach reduces human error during setup. A well-crafted VBS file guarantees uniformity and efficiency in configuration.
Using VBS not only enhances productivity but also simplifies maintenance. Whenever updates are needed, modifying the script ensures quick deployment to all devices effortlessly. Embracing this technique transforms how browsers are managed within an organization or personal setup, making life easier for everyone involved.
Why Use VBS to Set Chrome as Your Default Browser
Using VBS (Visual Basic Script) to set Chrome as your default browser can streamline the process significantly. It automates tasks that would typically require multiple clicks through system settings.
This scripting language is lightweight and efficient, making it an excellent choice for both beginners and tech-savvy users. With just a simple script, you can change default applications across several computers in minutes.
Additionally, VBS offers flexibility. If you manage multiple devices or need to configure browsers on various machines within an organization, deploying a quick script saves time and ensures consistency.
You also eliminate human error during manual setups. A well-written VBS script will guarantee each machine adheres to the same configuration standards. This approach enhances productivity and creates a smoother browsing experience for all users involved.
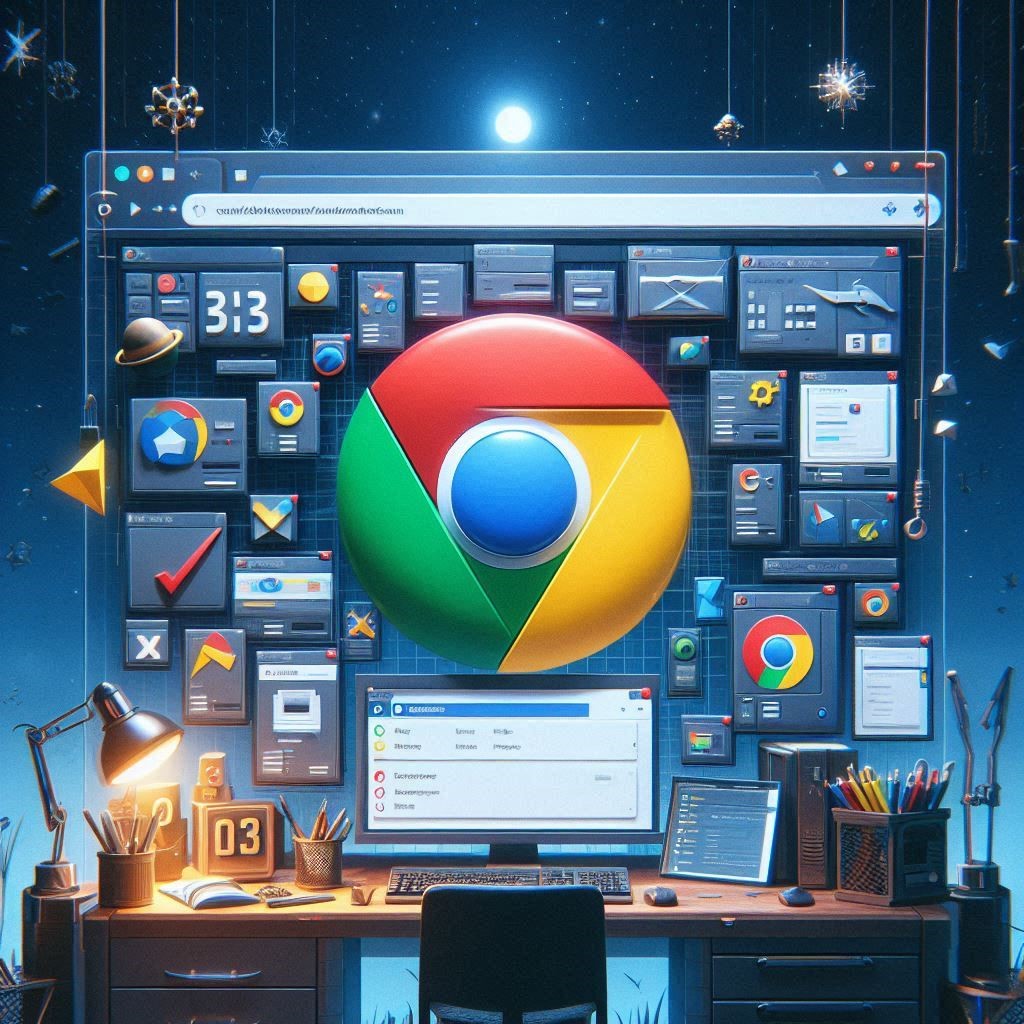
Troubleshooting VBS to Set Chrome as Default Browser
When using VBS to set Chrome as your default browser, you might encounter a few hiccups along the way. It’s essential to troubleshoot these common issues for a smoother experience.
First, ensure that your script is correctly formatted. A small syntax error can prevent it from executing properly. Double-check for any typos or missing elements in your code.
If you’re running into permission errors, make sure you have the necessary administrative rights on the system where you’re trying to execute the script. Running PowerShell or Command Prompt as an administrator may help resolve these issues.
Sometimes, antivirus software can interfere with script execution. If this happens, consider temporarily disabling your antivirus while running the VBS file and re-enabling it afterward.
If Chrome does not appear as an option after using VBS, check if it’s installed correctly and updated to its latest version. An outdated installation can cause compatibility problems.
By addressing these troubleshooting tips when using VBS scripts, you’ll ensure that setting Chrome as your default browser becomes a straightforward process rather than a frustrating one. Happy browsing!